¶ An overview of how to manage your published applications
This article will guide you through learning various aspects of managing the applications built on Quixy. An application is the focal point of any automated process in Quixy, and it’s just the tip of the iceberg. However, how you manage them decides the depth of the outcome.
To be precise, there are two aspects where we need to manage the existing applications:
- Standard functionalities: These functionalities allow the app creator to diagnose the application by viewing, editing, testing, and so on to get the correct remedy in case of any issues.
- Mainstream functionalities: These functionalities allow the app creator to pave a path for an app towards its destiny to fulfill the use case requirements. These functionalities are App Integrations, Triggers, Quick flows, and so on.
Before learning the two aspects mentioned above, we need first to understand the demography of the Manage Apps page, where all the existing apps assemble, waiting for their destiny to be decided.
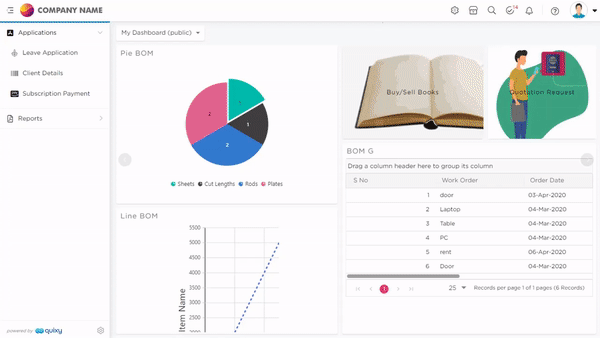
Let’s divide the Manage Apps page into various sections to get the functional understanding right.
¶ Recent Apps
- The first thing you will notice on the Manage Apps page is the Recent Apps section. This section will provide you with a list of all the recently accessed applications (published or edited).
- Hover your cursor on any of these apps, and the platform will show you the workspace name to which it belongs.
- You can also perform quick actions. Refer to the GIF below.
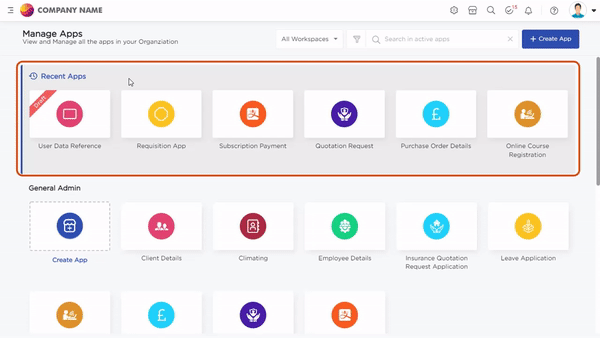
¶ Filter & Search App Groups
- At the top of the Manage Apps page, you will have a search box to type in the app initials to find the required app.
- The drop-down associated with the search box will help you filter the required group of apps. I.e., Draft Apps, Active Apps, Disabled Apps, All Apps, Chatbot apps, Embed apps, Offline apps, Guest apps, or Webhook apps.
- Filter the applications based on the workspaces.
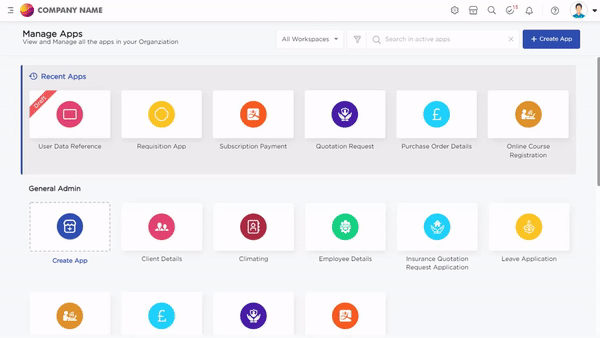
¶ Shortcut to create a workspace or app
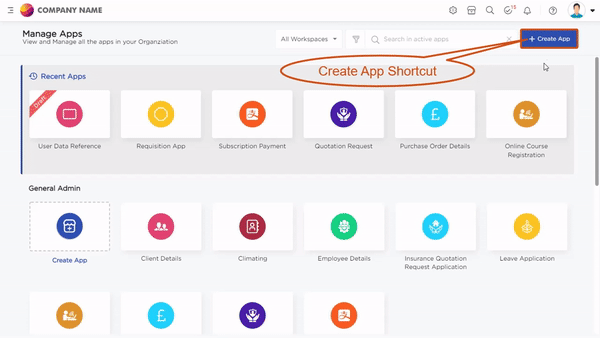
There is one more pre-requisite left before deep diving into the two aspects that we discussed at the beginning of the article. i.e., understanding the demography of an app view page.
- Navigate to the view page of an application where you will find all the activities related to an app in one place. i.e., View Page. Refer to the GIF below to understand the navigation.
- At the top-left corner of the app’s view page, you will find the App Icon, App Name, App Version, and Workspace Details. You can even modify the App Icon and App Name on the view page.
To the right of the app information, you'll discover the Standard Actions that allow admins to maintain and diagnose the app to ensure its functional state and make modifications as needed. Every app will have the following actions:
- Add Record: To make a live transaction.
- Edit: To edit the application, make changes, and publish the app.
- Test: To test the workflow of the app.
- Copy: To duplicate the app with or without the workflow.
- Clear Data: To delete all the data that an app holds in the back end (App Data).
- Delete App: To delete the app permanently.
Following the standard actions, you will find mainstream functionalities. i.e., Settings, Events, Rule Editor, User Manual, Reports, Version History, and Analytics.
- Settings: This menu contains all the app related settings.

- Events: This menu contains the Mainstream Functionalities of an app and relate to a specific workflow step in your process. With the Workflow view, at a glance, it is super-efficient and time saving to filter events for specific workflow step eliminating the need for hustling for the wrong reasons. Please refer to the MSF Section in this article to understand the usability.
- Rule Editor: This option is a shortcut to modify the app's business rules without having to edit the app.
- Analytics: This menu will provide a visual understanding of the number of transactions made in an app periodically.
.png)
- User Manual: This tab will allow you to create walk-through guides for your end-users to easily understand the app usage process. Refer to the GIF below.
-4.gif)
- Version History: This tab will provide you with a clear picture of who published which version of the app with a unique version number and date of publication. You will have the option to restore the earlier version of the app. Refer to the GIF below.
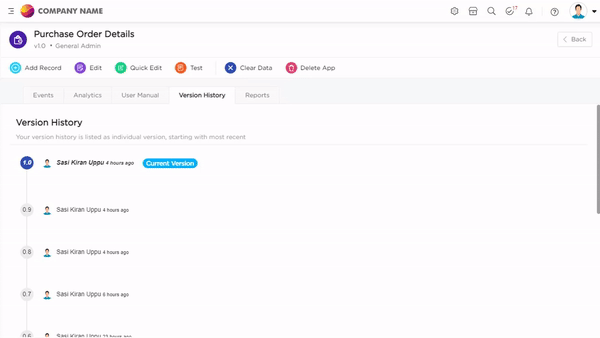
- Reports: This tab will open gates to access the app data to create reports for ready reference. Select the time-span, user, and status to get the required results.
- Definition of App Data: The platform will store a backup copy of the data entered in an app when a transaction is made, regardless of the data saved in a data table. This app's data has nothing to do with the Quixy database (i.e., data tables).
There are many scenarios where you do not want to save your data in a data table. For example, assume an application is created to request the manager take breaks between work sessions. Now, storing this data would not be necessary, but the manager could generate an app report filtering out the app data at times of conflict.
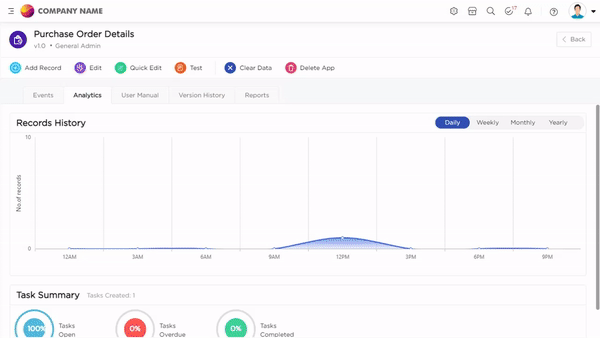
Now, let us see the mainstream functionalities in action.
¶ Mainstream functionalities (Events)
These functionalities allow the app creator to pave a path for an app towards its destiny to fulfill the use case requirements. The mainstream functionalities are as described below:
- Triggers: This is to integrate two apps within Quixy, which may belong to the same workspace or different workspaces.
- App Integrations: External Integrations (App Integrations) in Quixy are mainly used to establish a connection between the Quixy platform and 3rd party platforms using application programming interfaces (APIs). Once connected, the app can request and share data freely with the other app.
- Data Functions: Data Functions act as a bridge that connects an application to a data table and establishes a relationship between them.
- User functions: This option can be considered an alternative (i.e., using an application) to the natural process (i.e., from the Admin Menu) for creating/deactivating a user and assigning/removing a user role. It minimizes the time frame compared to the natural process and democratizes the creation of user functions.
- Quick flow: This option provides various alternatives available for taking the next step immediately after completing a transaction in an app.
- App Notifications: This option allows users to configure task alerts for various workflow stages according to the defined process.