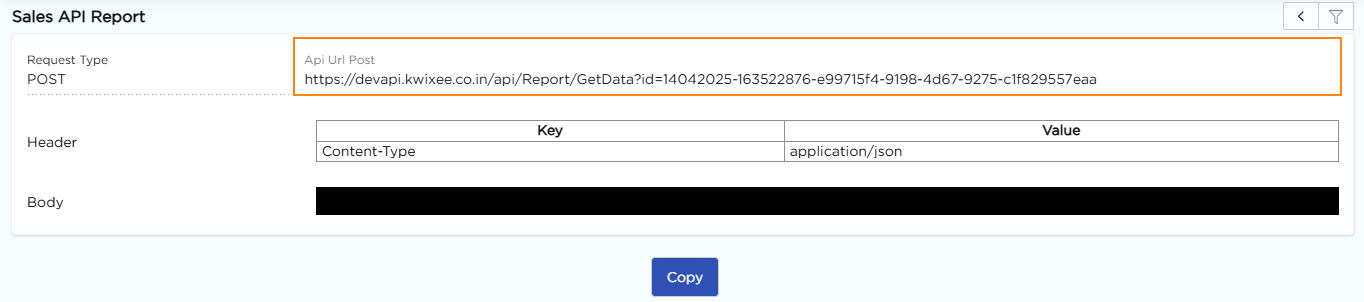¶ Creating an API Report in Quixy
Overview
An API Report in Quixy allows users to securely expose filtered and structured data from any data source to third-party platforms. Instead of providing unrestricted access to entire datasets, API Reports empower users to define granular filters, selectively expose specific fields, and enforce role-based access control—ensuring only relevant and authorized data is shared externally.
API Reports are ideal for integrations, analytics syncs, and downstream automation tasks.
¶ Security & Access Requirements
To consume or expose an API Report:
- The third-party platform must authenticate using a Bearer Token.
- The user configuring the API Report must have Integration Access within Quixy.
- Only data explicitly defined in the report configuration will be available via the API endpoint.
¶ How to Create an API Report
There are two methods to create an API Report in Quixy:
¶ Method I: From the Data Source List Page
- Navigate to the Data Source List Page (Apps → Data Sources).
- Identify and select the data source from which you want to expose data.
- Once selected, the Actions panel appears on the right-hand side.
- Under Reports, click the “+” (Add) icon.
- Choose Report Type as API Report.
- Enter the Name and Display Name, then click Next.
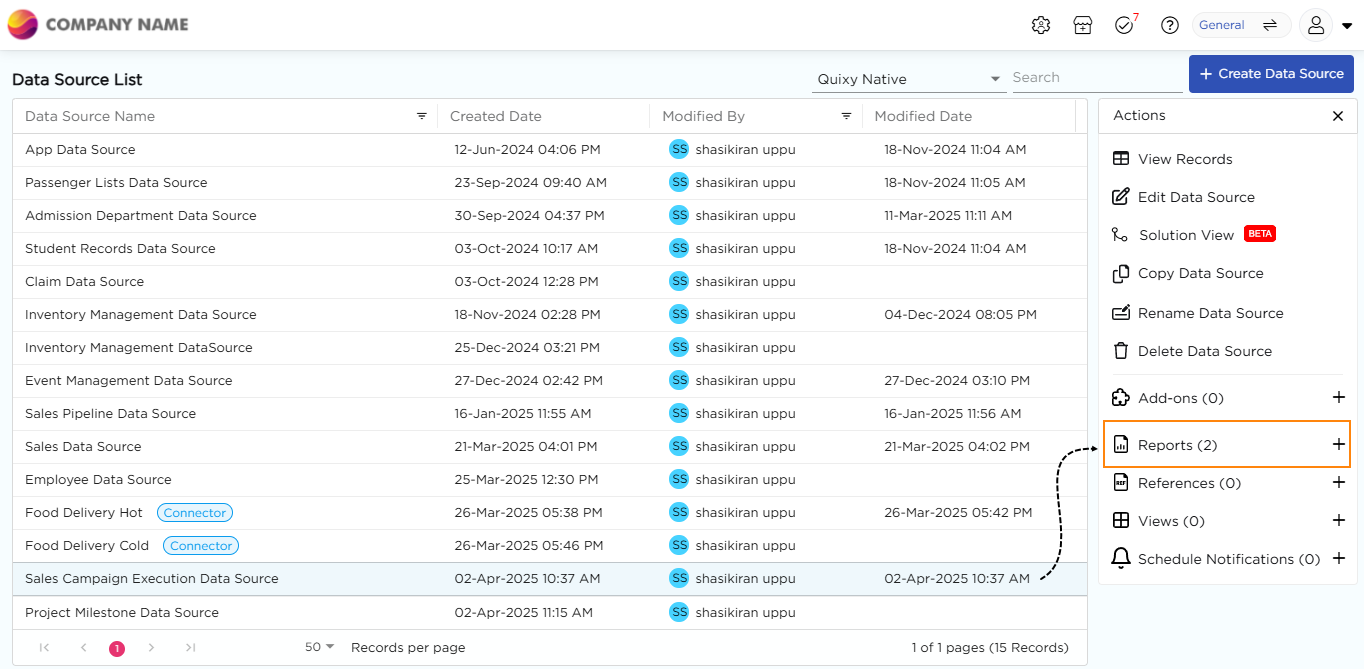
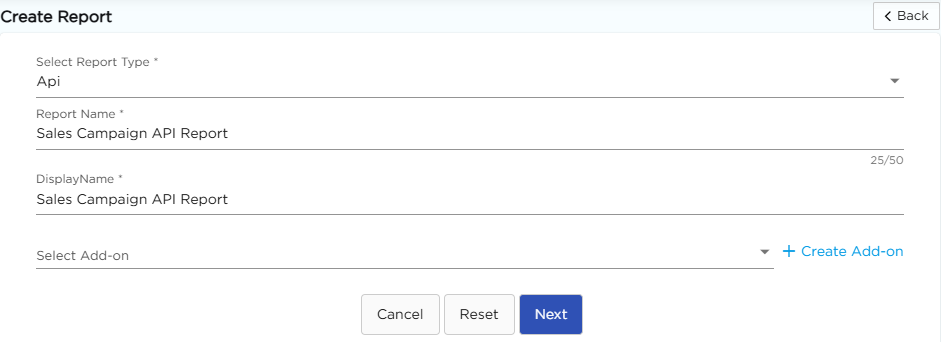
Continue with the configuration steps outlined in the section below.
¶ Method II: From the Admin Menu
- Go to Admin Menu → Reports → Create Report.
- In the Create Report dialog:
- Select the relevant Data Source.
- Choose Report Type = API.
- Enter a Name and Display Name.
- (Optional) Assign an Add-on if applicable.
- Click Next to proceed to the configuration interface.
¶ Configuring the API Report
Once inside the API Report configuration screen, you’ll define:
- Which records to include
- Which fields to expose
- Who has access to what
| Configuration Tool | Description |
|---|---|
| Filters (Left Panel) | Apply filters based on task status, user input, date range, or other business conditions. This reduces the data volume exposed through the API. |
| Columns (Right Panel) | Show or hide specific columns to control which data fields are included in the API response payload. |
| Data Access (Top Bar) | Define field-level visibility rules based on user roles, conditions, or access control logic. Useful for restricting sensitive fields from public exposure. |
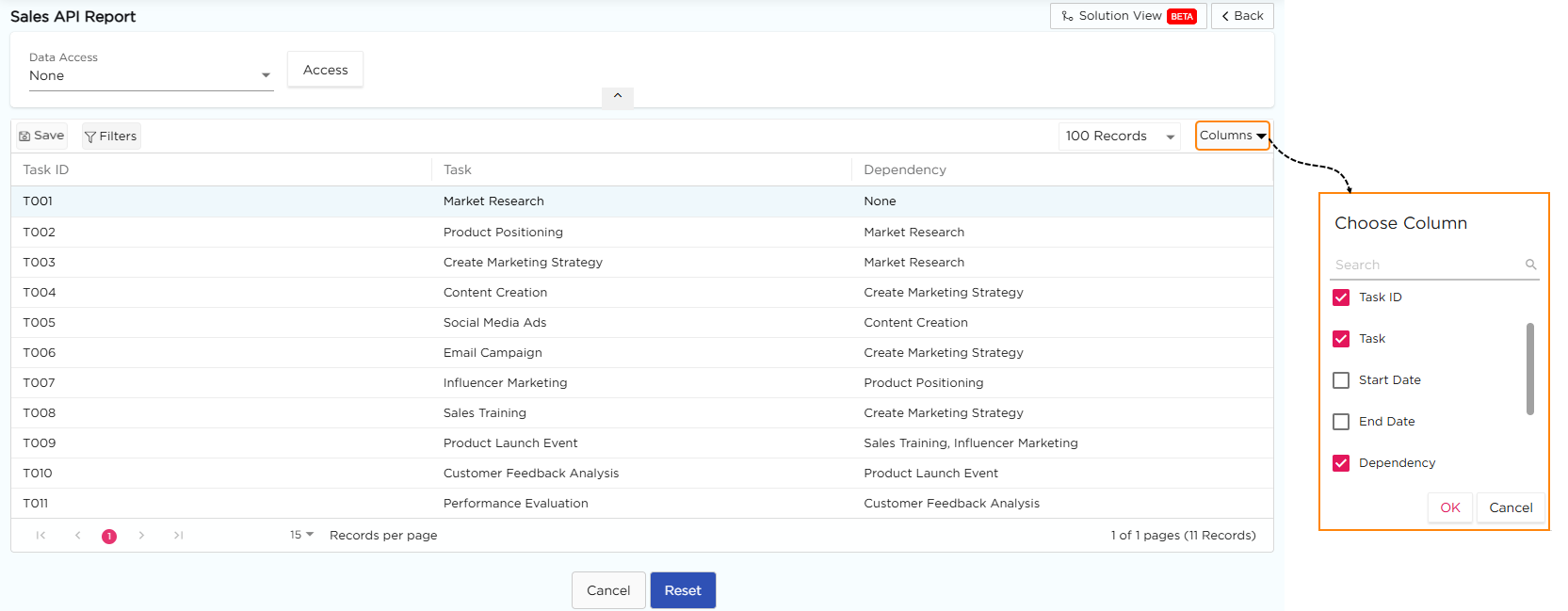
Best Practice
Always review the filter and field configuration to ensure only the intended data is shared externally.
After configuration is complete:
- Click Save.
- Your API Report will now be listed under the Reports section for the associated data source.
¶ How to View an API Report
- To access and manage your API Report post-creation:
- Navigate to the Data Source List Page.
3. Select the data source for which the API Report was created.
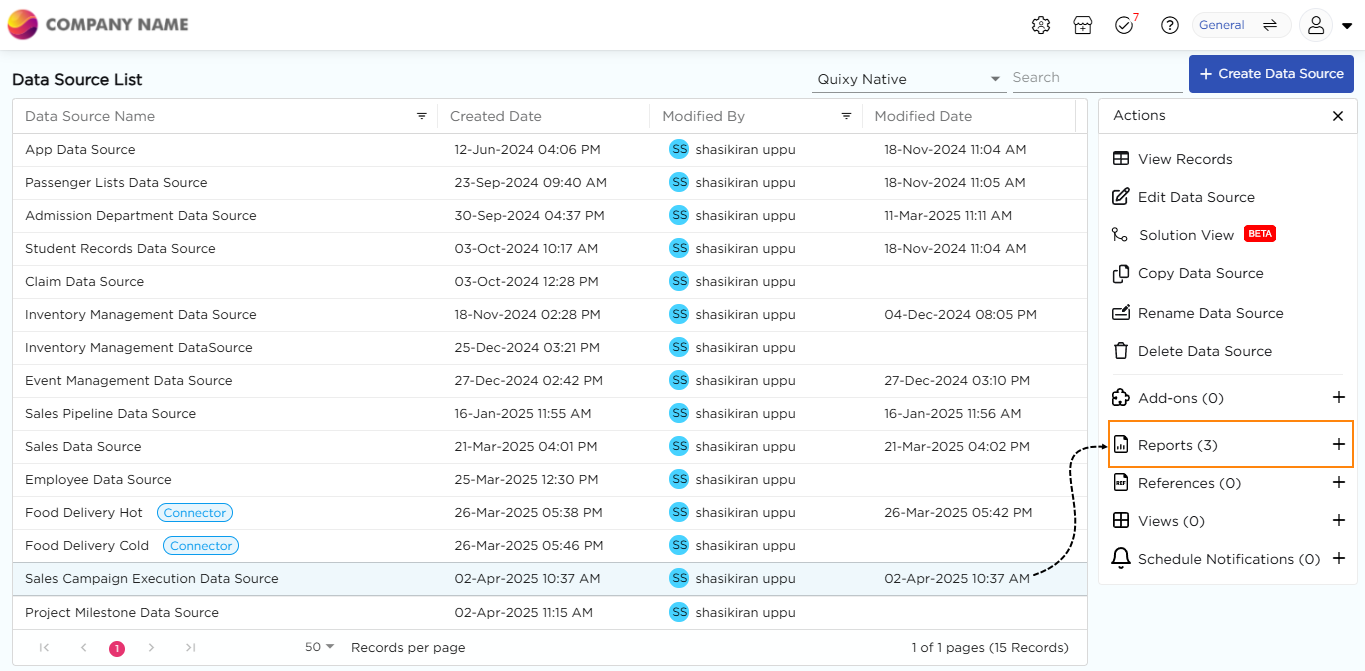
4. On the right-side Actions Panel, click on Reports.
5. You’ll be redirected to the Reports Page, showing a list of all associated reports.
6. Locate the API Report under the Report Type column.
7. Click the View (👁) icon to open and review configuration details, API URLs, authentication credentials, and data structure.