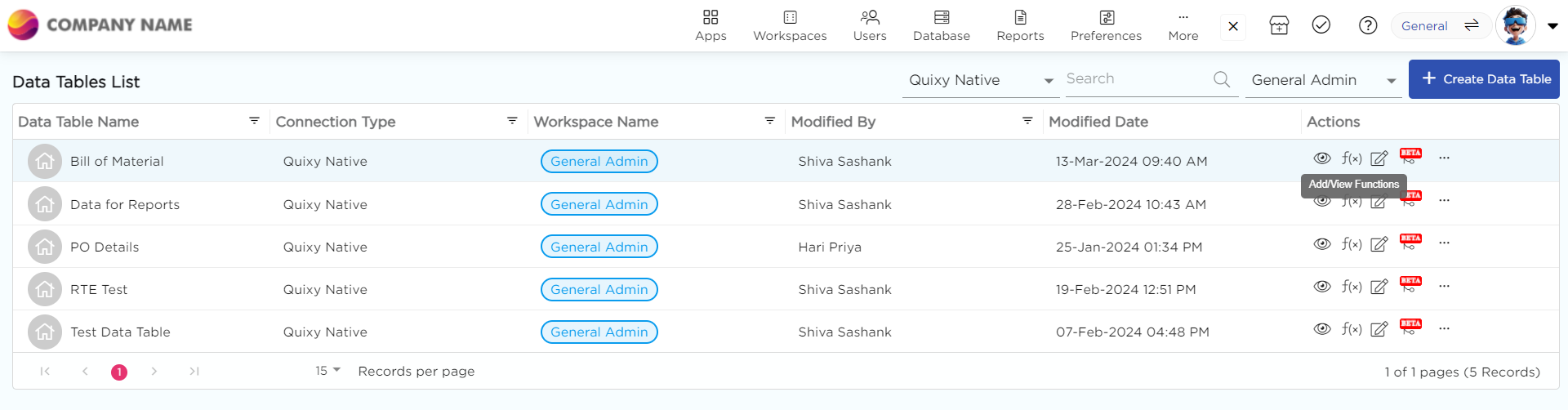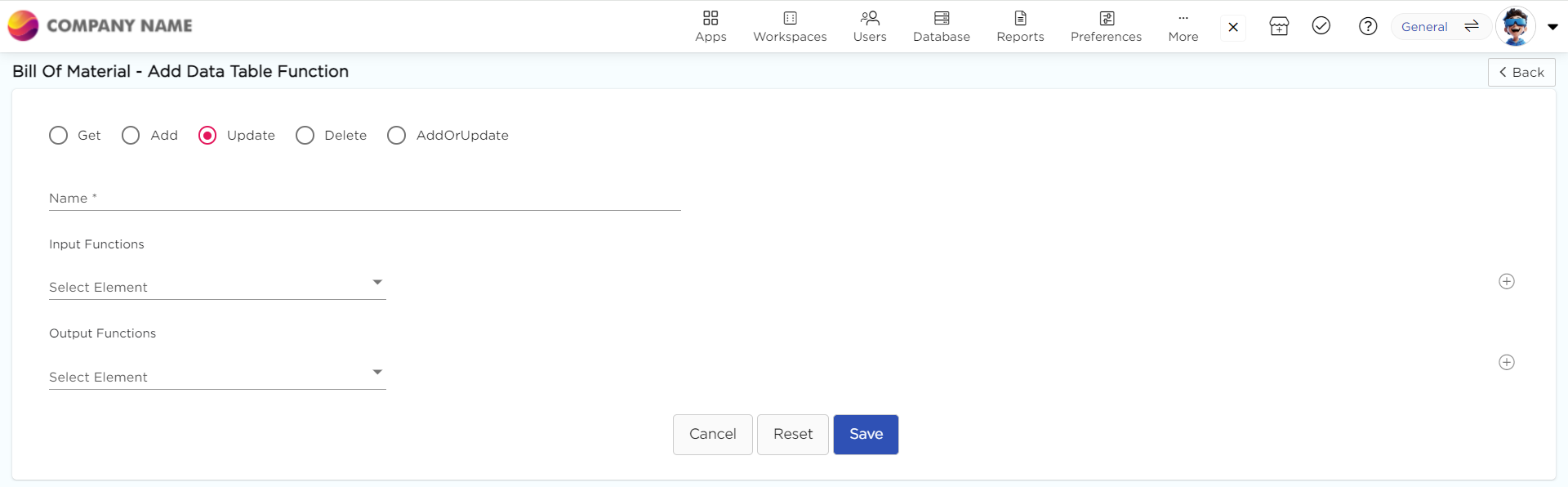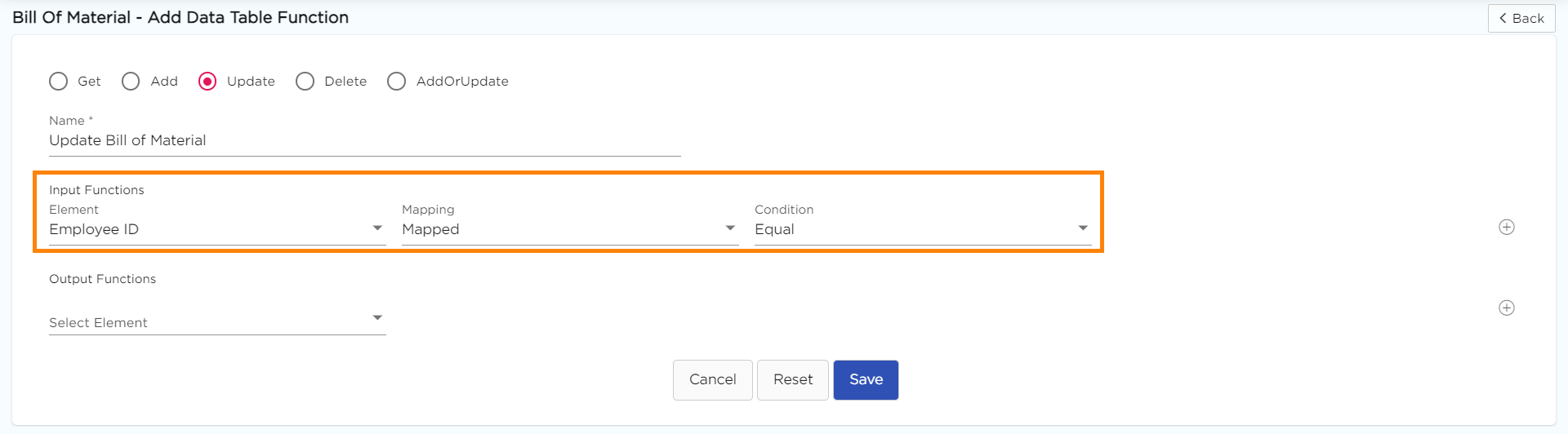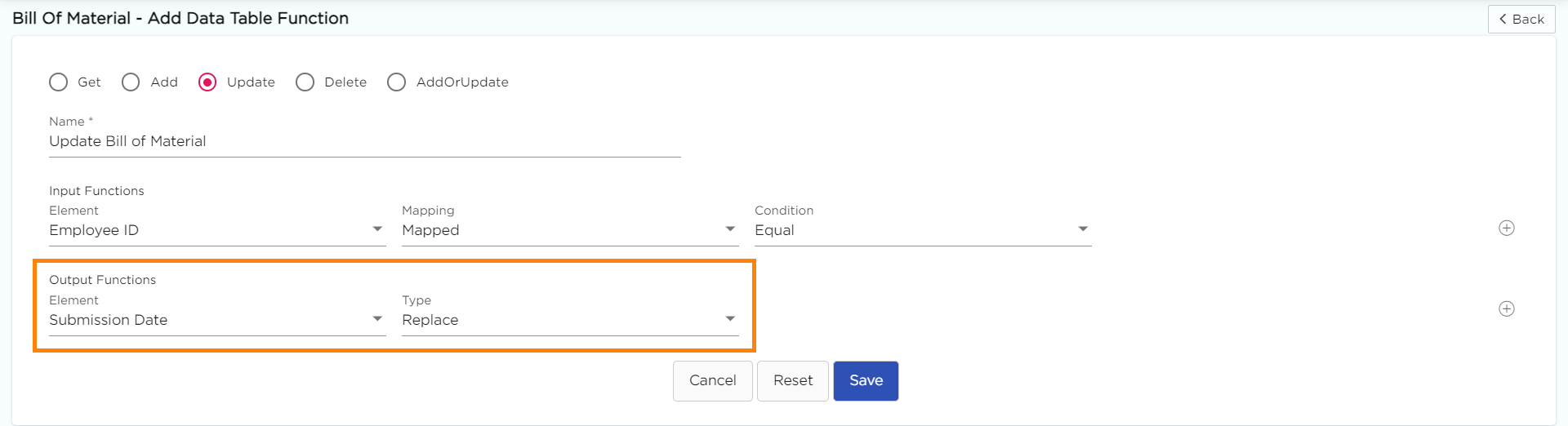Article summary
Did you find this summary helpful?
Thank you for your feedback!
The Update function allows the data table to replace existing data in a record with fresh data from an app while keeping a reference value unchanged.
Here's how you can create an Update function:
- Admin Menu > Database > Data Tables.
- Choose a data table for which you want to create a data table function and click Manage Functions corresponding to that particular data table.
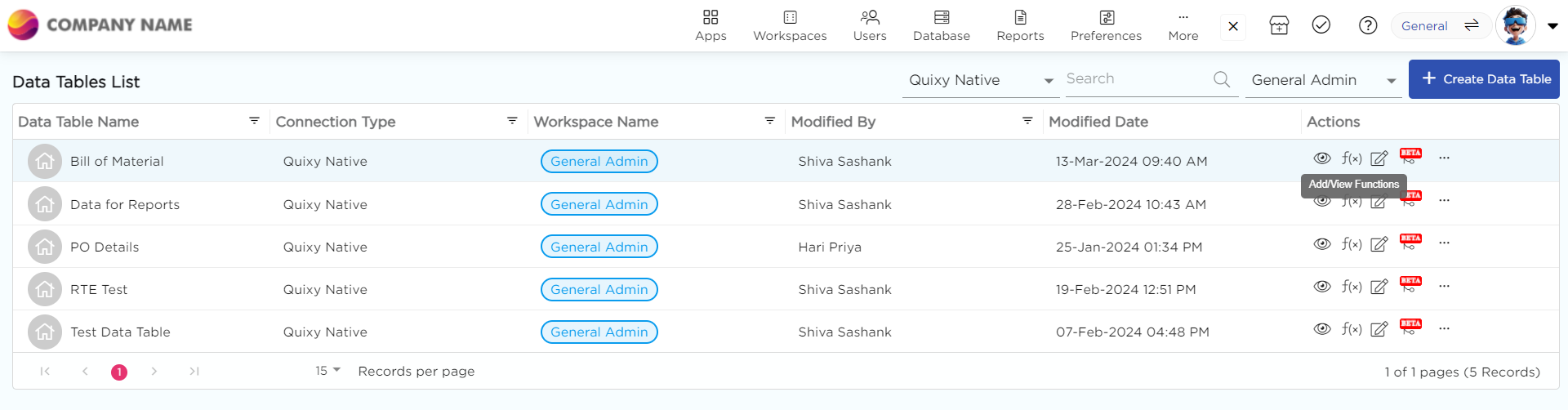
- Click +Add New Function.

- Select the Update radio button.
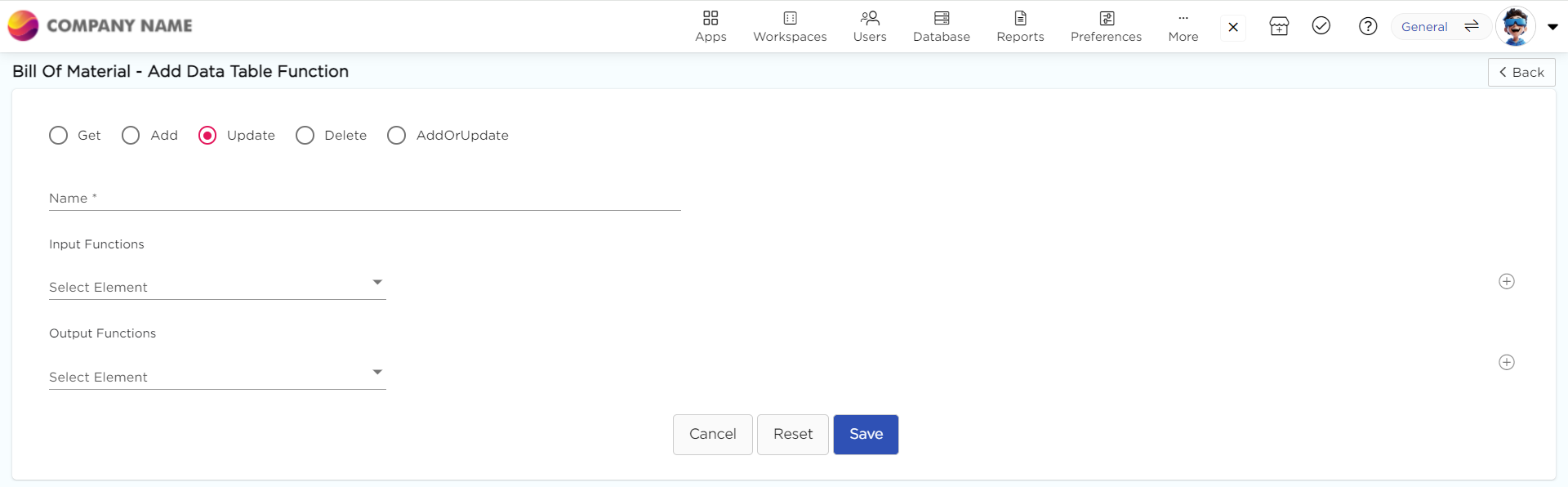
- Give a name to the update function.
- Select the input function element. This element will act as a reference element, and the data corresponding to it will be updated in the data table when new data is entered in the application, taking the input element as a reference.
- On selecting an element field, the element field will act as a reference element to the data table.
- Mapping and Condition fields will be displayed. These fields are used to map and set the condition for the input element/mapped element.
- Click on the Mapping drop-down, and it will show two values: Mapped and Static. You can map the element to a condition, or you can set a static value to the element field.
- Click on the Condition drop-down, and it will show the following values:
- Contains: If the element field contains a value, then the condition becomes true.
- Not Contains: If the element field does not contain any value, then the condition becomes true.
- Empty: If the element field is empty, then the condition becomes true.
- Not Empty: If the element field has any value entered in it, then the condition becomes true.
- Equal: If the element field value is equal to the selected field value, then the condition becomes true.
- Not Equal: If the element field value is not equal to the selected field value, then the condition becomes true.
- Starts With: If the element field value starts with the selected field value, then the condition becomes true.
- Ends With: If the element field value ends with the selected field value, then the condition becomes True.
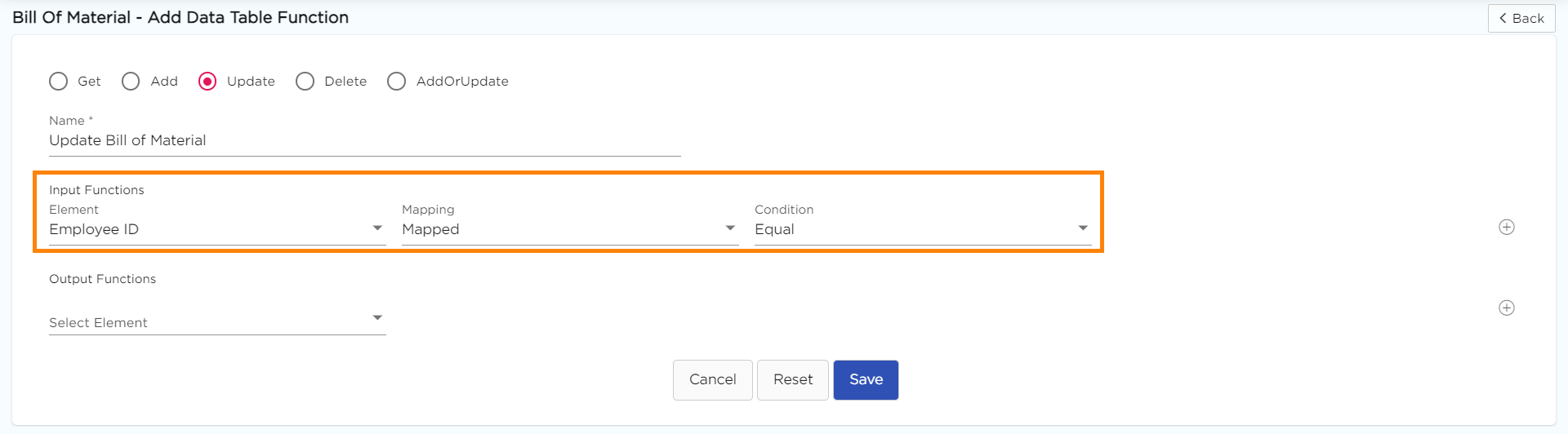
- Click on the Plus button to add more input function elements if needed.

- Select the output function elements that you want to update when changes are made through the app.
- Select the type as Replace.
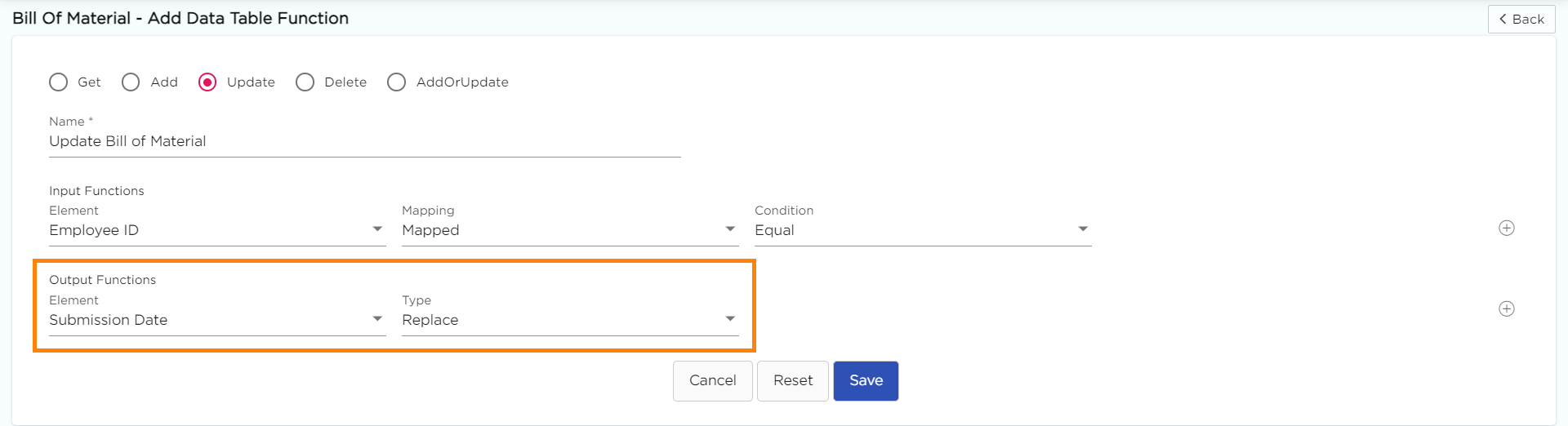
- Click on Submit to save the data function.
Was this article helpful?
.png)