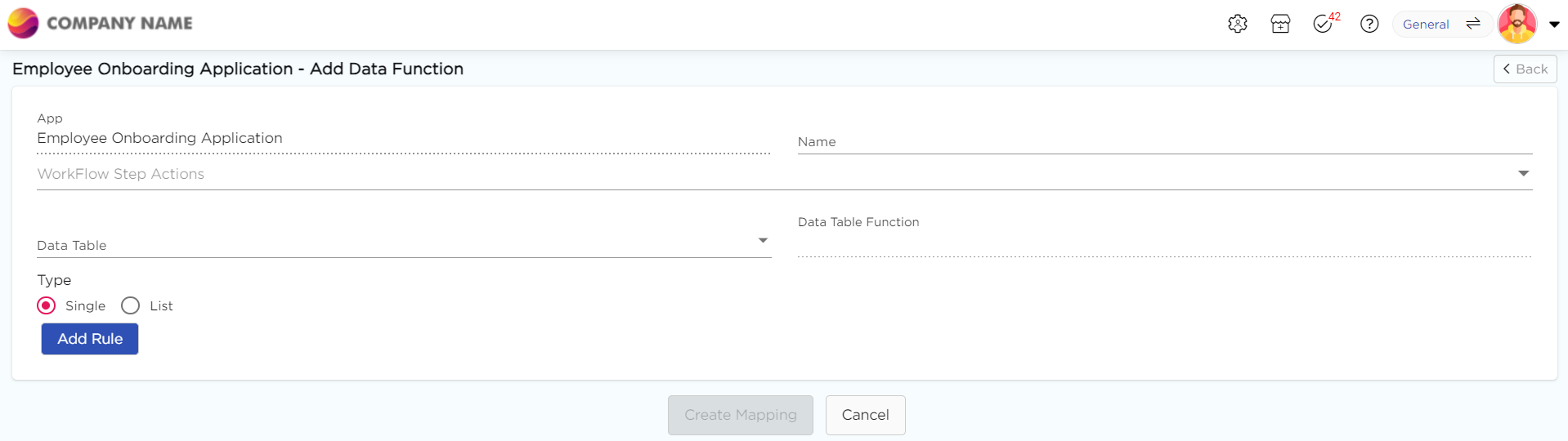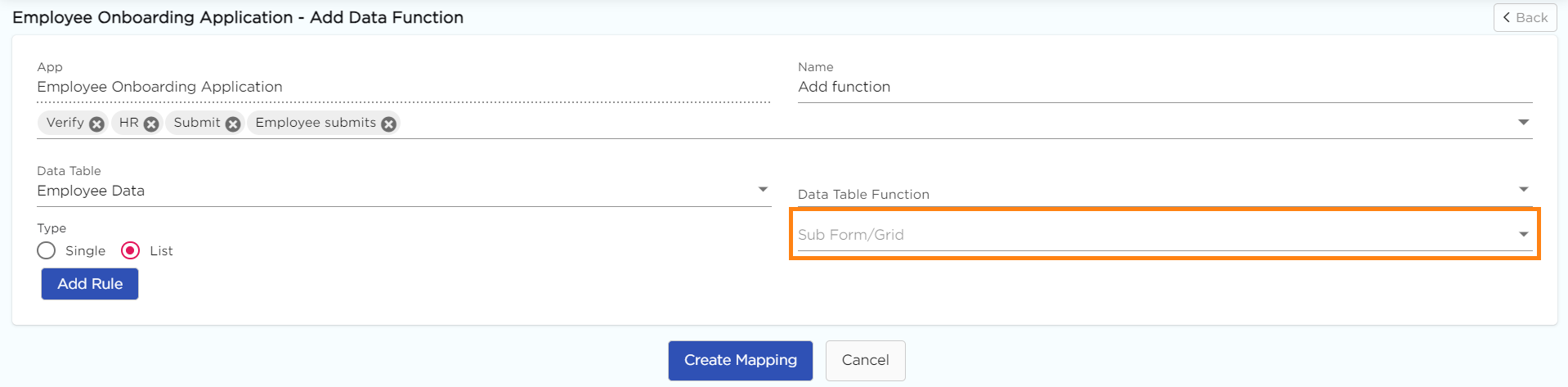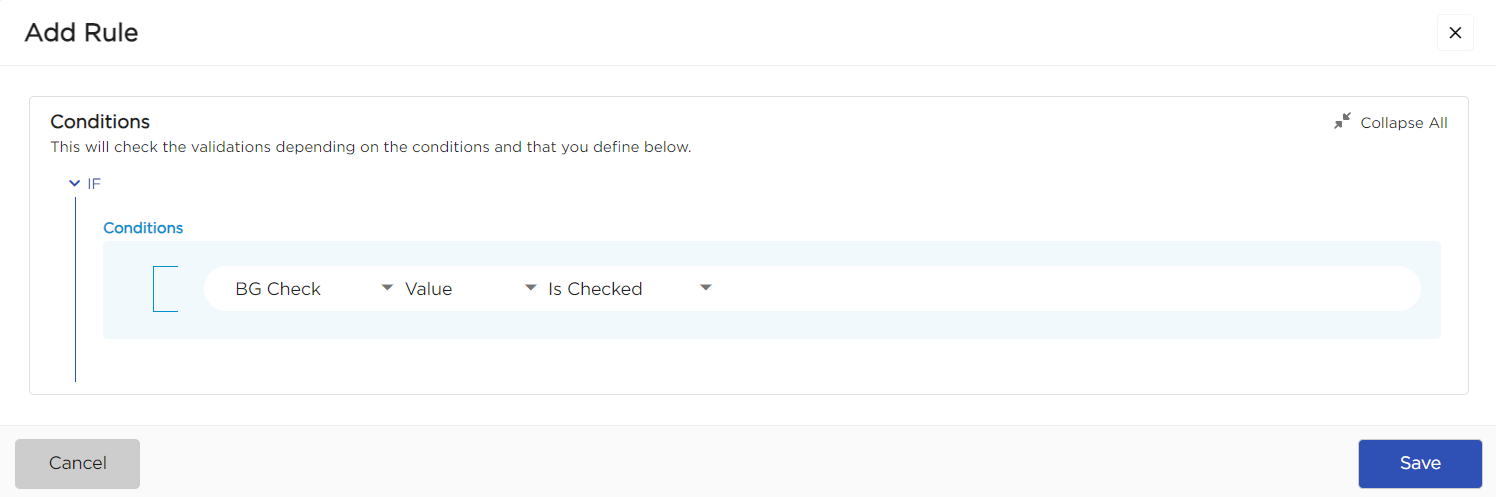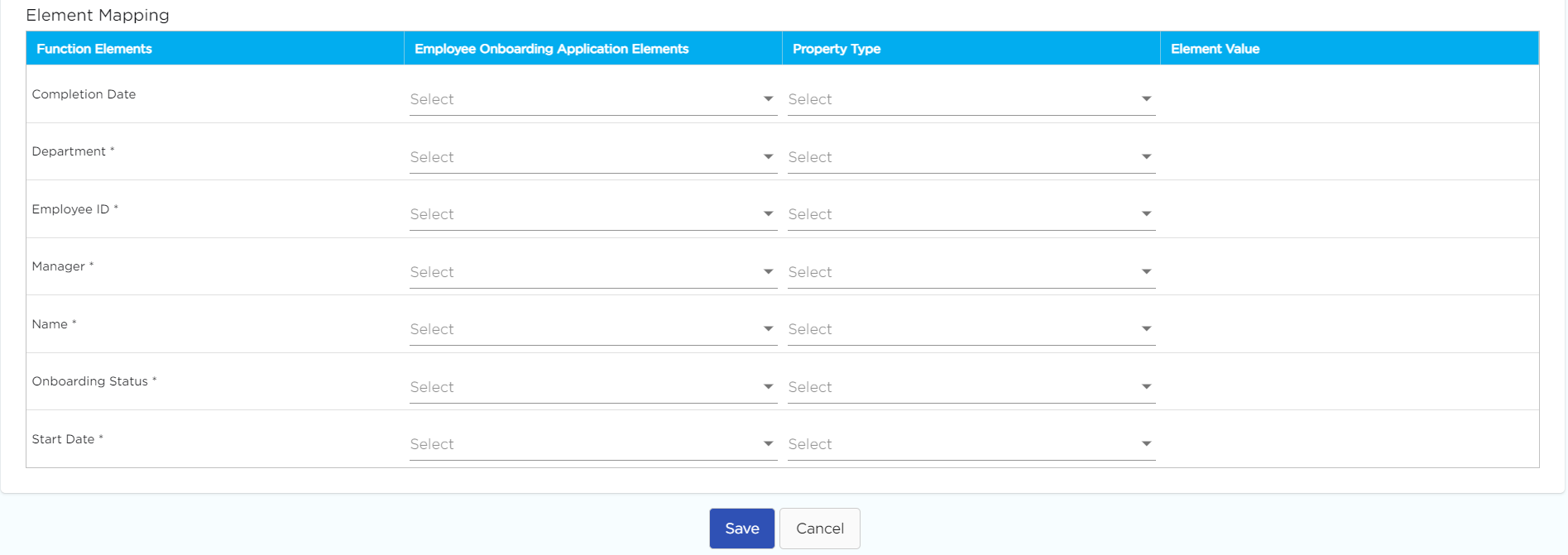Data Functions act as a bridge that connects an application to a data table and establishes a relationship between them. There are 2 types of data functions:
- Data table Functions
- App data Functions
In this article, you will get to know about app data functions:
Since we related data functions to a bridge, data table function is one part of that bridge. The other part is app data function.
In order to create app data function, it is mandatory to create Data table Functions. Once you create data table functions at data table level, you need to map the same functions at the app level.
Follow the steps below to create app data functions.
- Open Manage Apps page.
- Select an application to which you want to create app data functions, navigate to App Settings and go to the Events.
- Click on the Data Functions (fx) option.
- You will land on the app data functions list page. Click on Add tab.
- You will land on the configuration page of the app data functions.
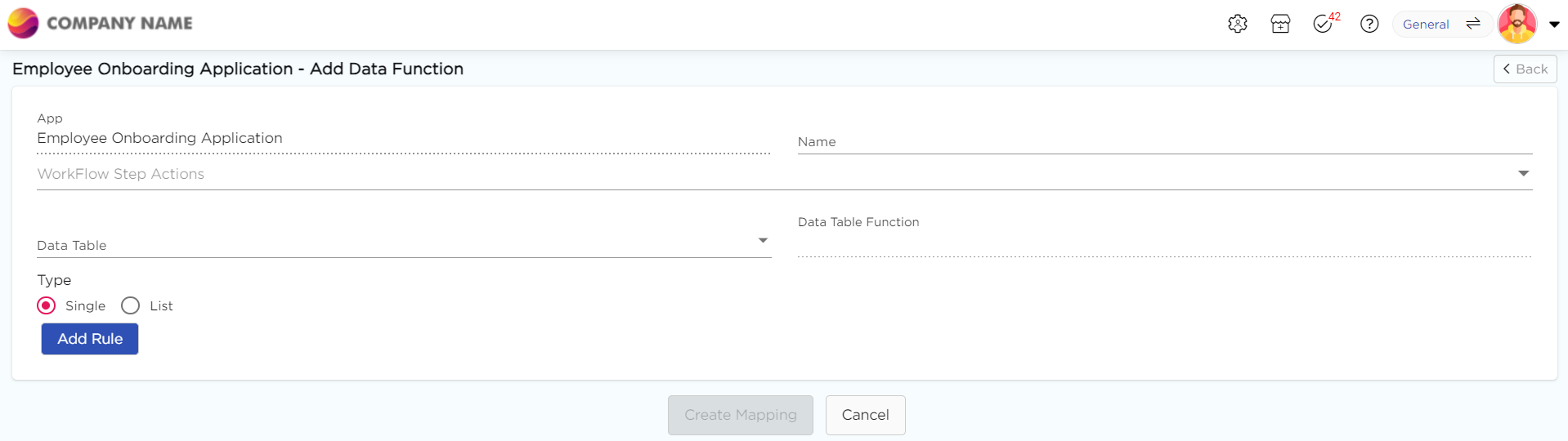
- Give a Name to the app data function.
- Select the step actions to be triggered by the function from the multi-select dropdown in the Workflow Step Actions.

- Select the Data Table on which you have created the Data Table Function. Now, select a Data Table function which you want to map in your app.
- Select the Type as Single (if you want to map the unique elements of the form) or List(if you want to map the elements of the grid).
- List: Subform/Grid- This feature is used to connect elements with grid fields in an application. If an app contains grid elements in its form, this functionality can be used to link them with those fields.
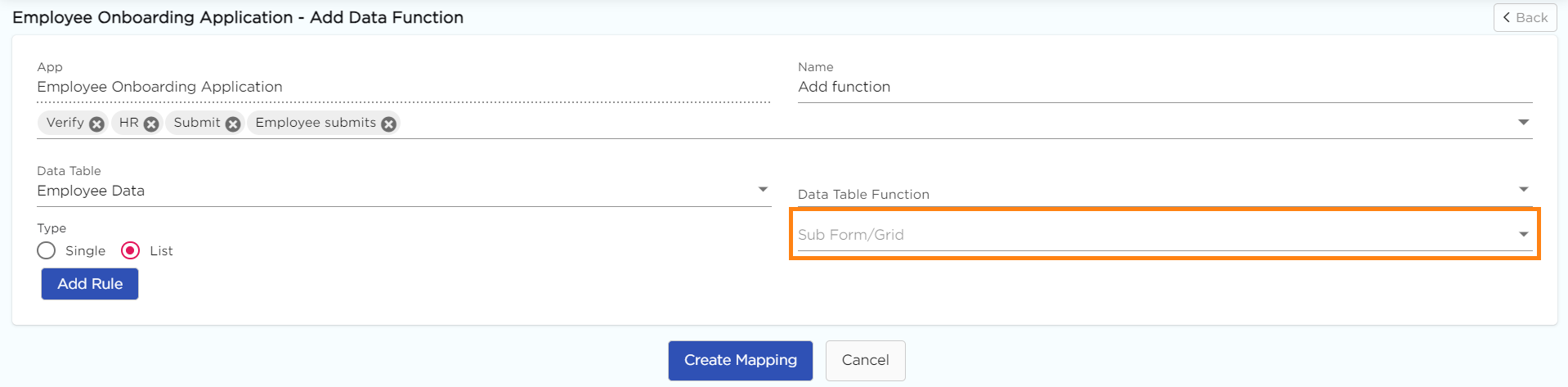
- List: Subform/Grid- This feature is used to connect elements with grid fields in an application. If an app contains grid elements in its form, this functionality can be used to link them with those fields.
- Add Rule: This allows you to specify that an action should only be considered valid when certain conditions are met. For instance, data should only be added to the data table when the BG check is marked; otherwise, it should not be added.
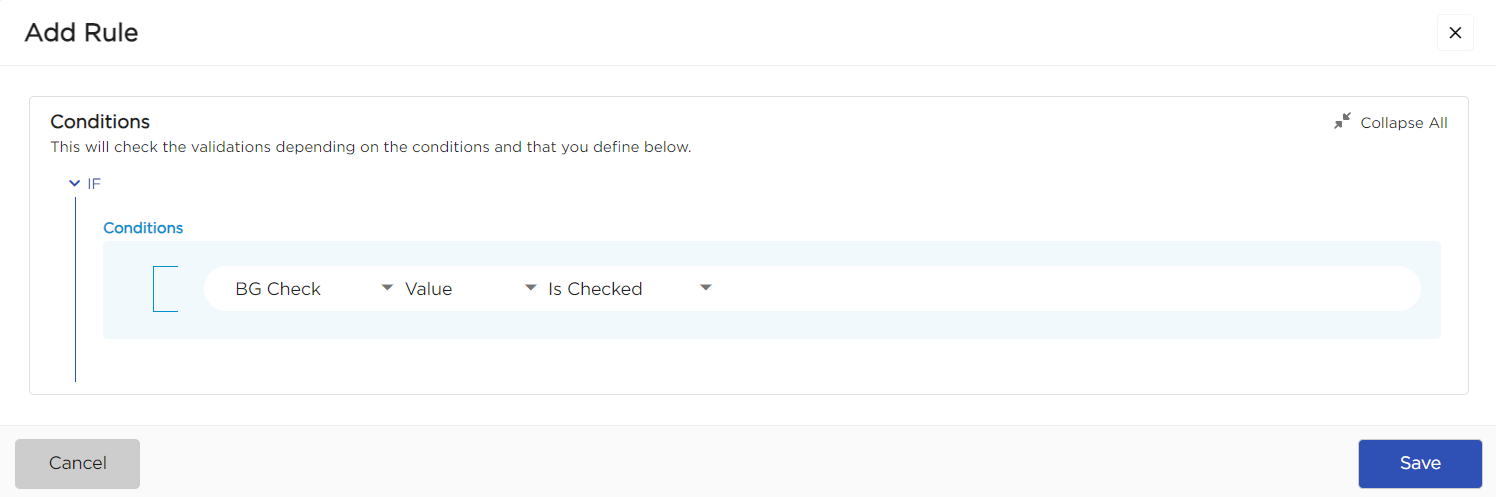
- Click on Create Mapping.
Element Mapping
Mapping elements when creating data functions helps establish a connection between the data elements in your application and the elements in the data table in the same workspace. This mapping ensures that the data exchanged between your application and the data table is accurate and meaningful. By mapping elements, you define how data should be retrieved, stored, and displayed, ensuring consistency and integrity in your application's data management.
- When you click the Create Mapping button, a new part of the page will show up. This section is called Element Mapping. Here, you link elements from your app to the data table. The elements on the left side (Function Elements column) are from the data table, and the ones on the right side are from the app.
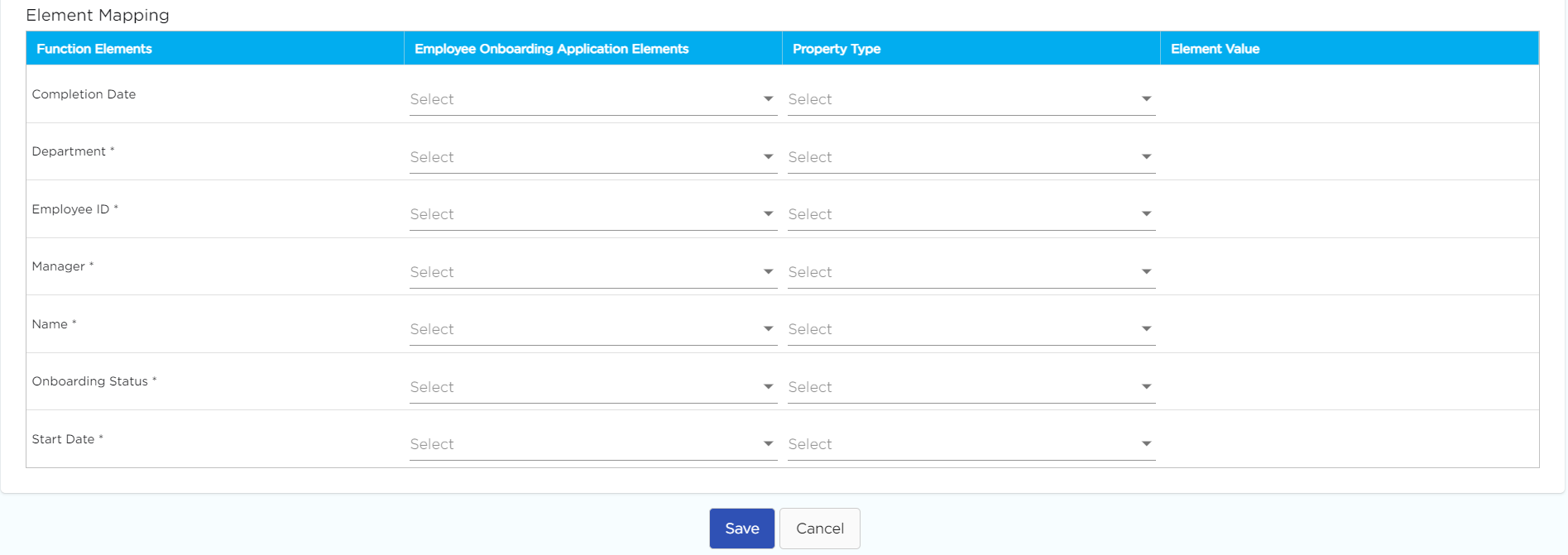
- Map the elements present in the data table to the elements present in the application.
- Click Save.
.png)